
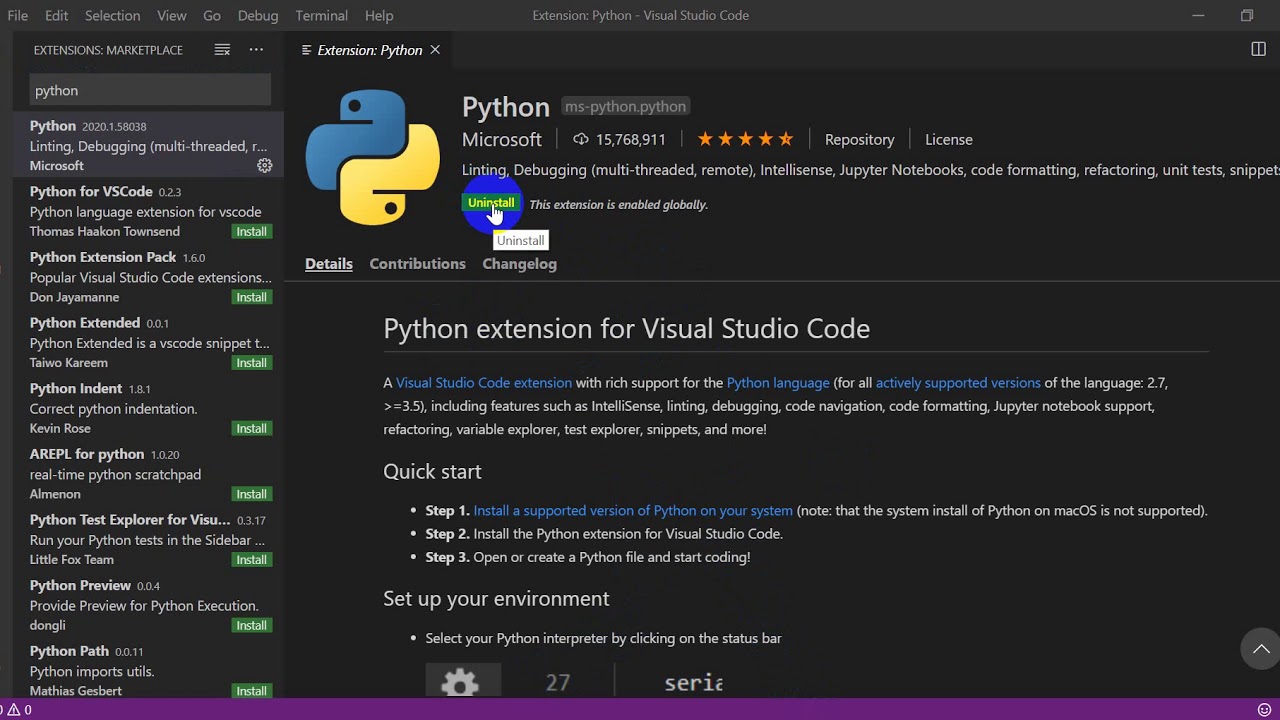
Set the Databricks workspace: in the Command Palette, for Databricks Host, enter your workspace instance URL, for example. Start configuring the extension: in the Configuration pane, click Configure Databricks. Open the extension: on the sidebar, click the Databricks logo. To complete the installation, follow the on-screen instructions. Install the extension: on the Databricks extension for Visual Studio Code page in the Visual Studio Code Marketplace, click Install. To complete this tutorial, follow these steps: You have already added your Databricks personal access token as a token field along with your workspace instance URL, for example, as a host field to the DEFAULT configuration profile in your local. See Databricks personal access token authentication. You have already generated a Databricks personal access token for your target Databricks workspace. Visual Studio Code is already running and has a local project opened. See Setting up Visual Studio Code and Getting Started with Python in VS Code. You already have Visual Studio Code 1.69.1 or higher installed and configured for Python coding. This following hands-on tutorial assumes:
#Python visual studio code how to#
This article demonstrates how to quickly get started with the Databricks extension for Visual Studio Code by running a basic Python code file on a Databricks cluster in your remote workspace.
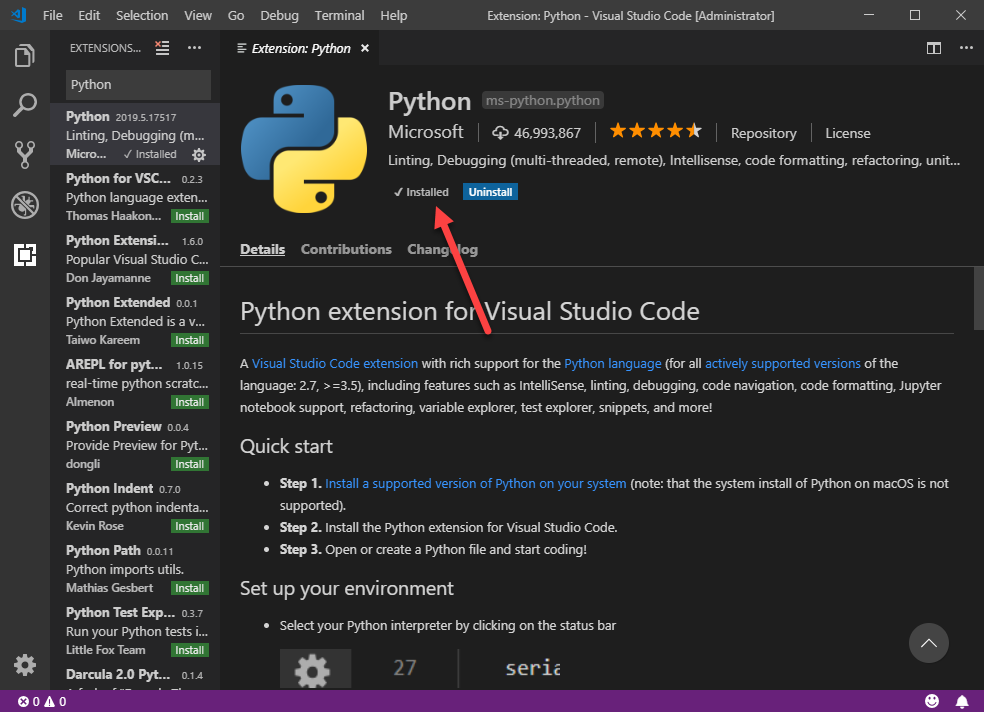
The Databricks extension for Visual Studio Code supports running R, Scala, and SQL notebooks as automated jobs but does not provide any deeper support for these languages within Visual Studio Code. Databricks extension for Visual Studio Code reference.Databricks extension for Visual Studio Code tutorial.


 0 kommentar(er)
0 kommentar(er)
